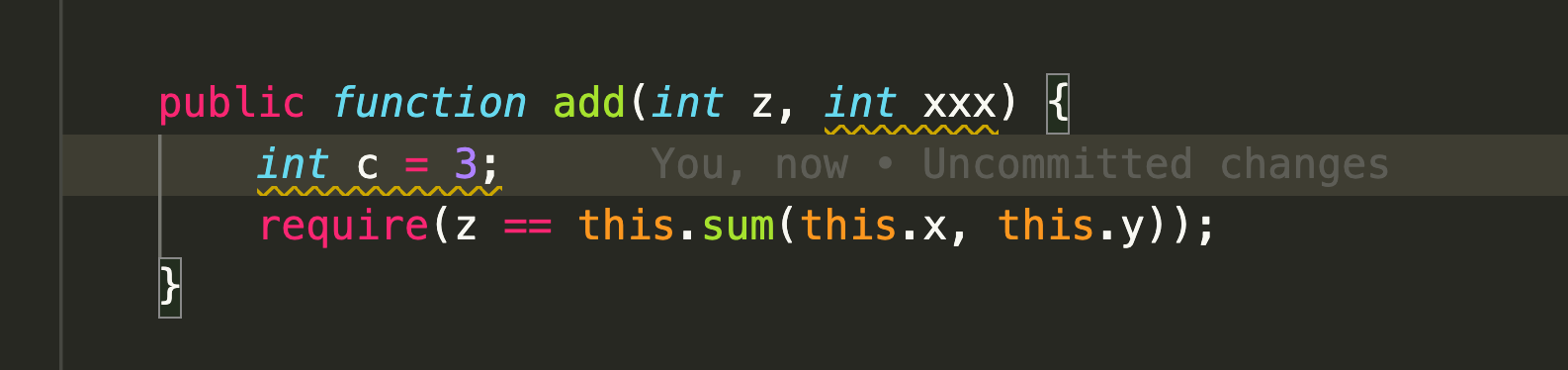Code Editor
Syntax Highlighting
After opening an sCrypt file, you can see the highlighting effect of certain syntax elements. For example, keywords (such as loop require) use one color, and types (such as int and bytes) use another color.
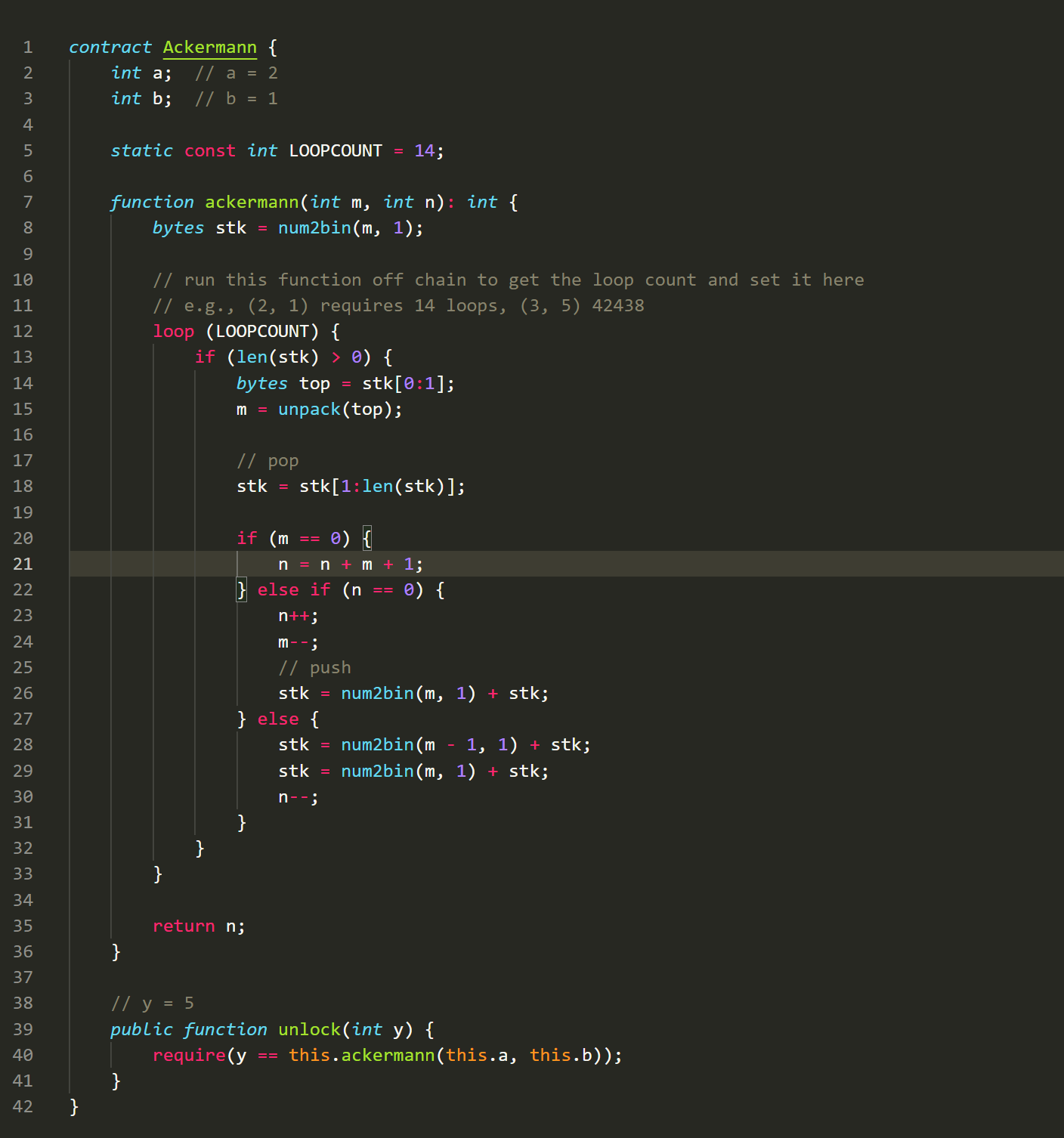
Hover
When moving the mouse and hovering over a symbol, the relevant information of the symbol will be automatically displayed.
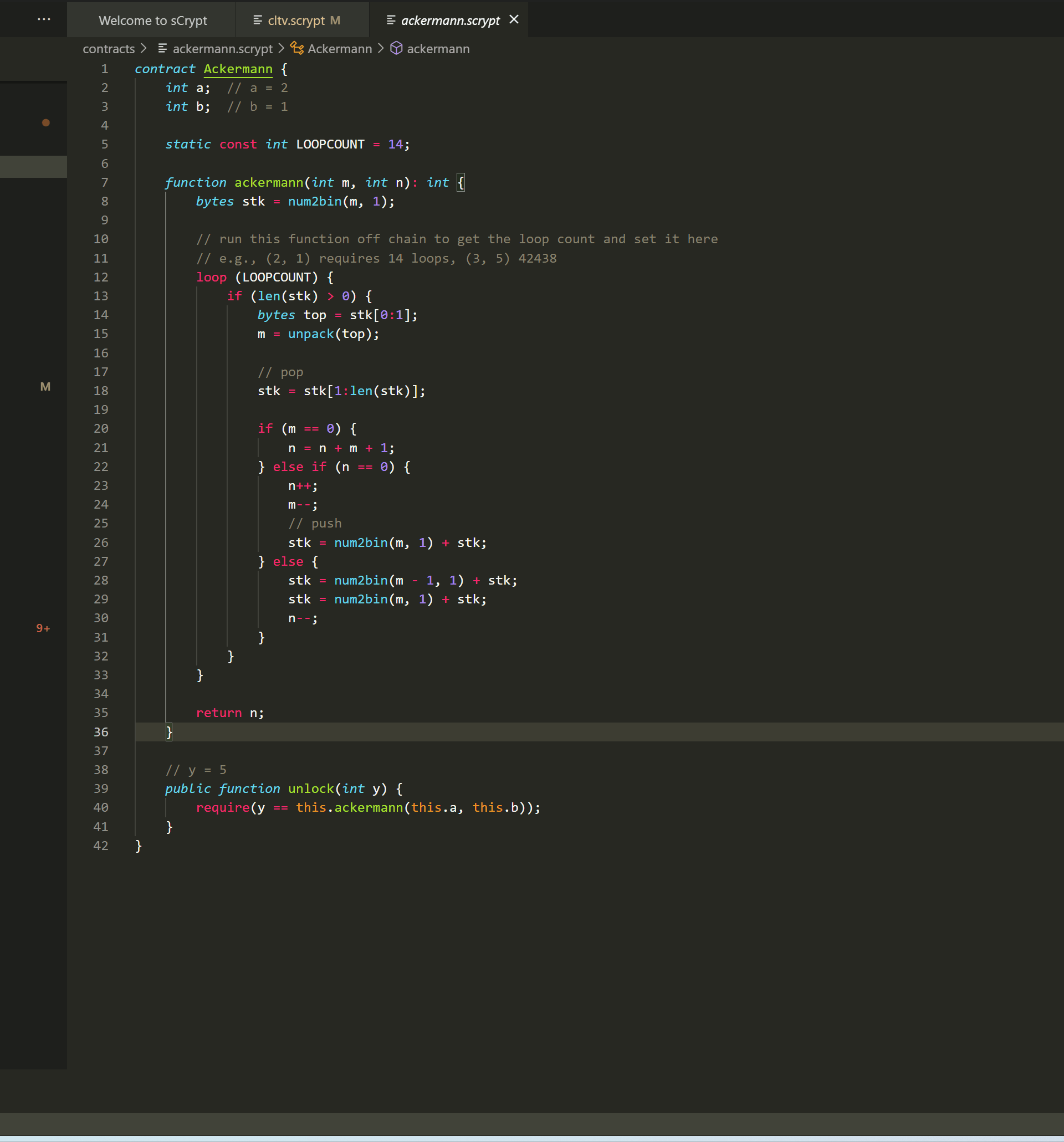
Autocomplete
When you enter the code on the editor, IDE will automatically prompt according to your input.
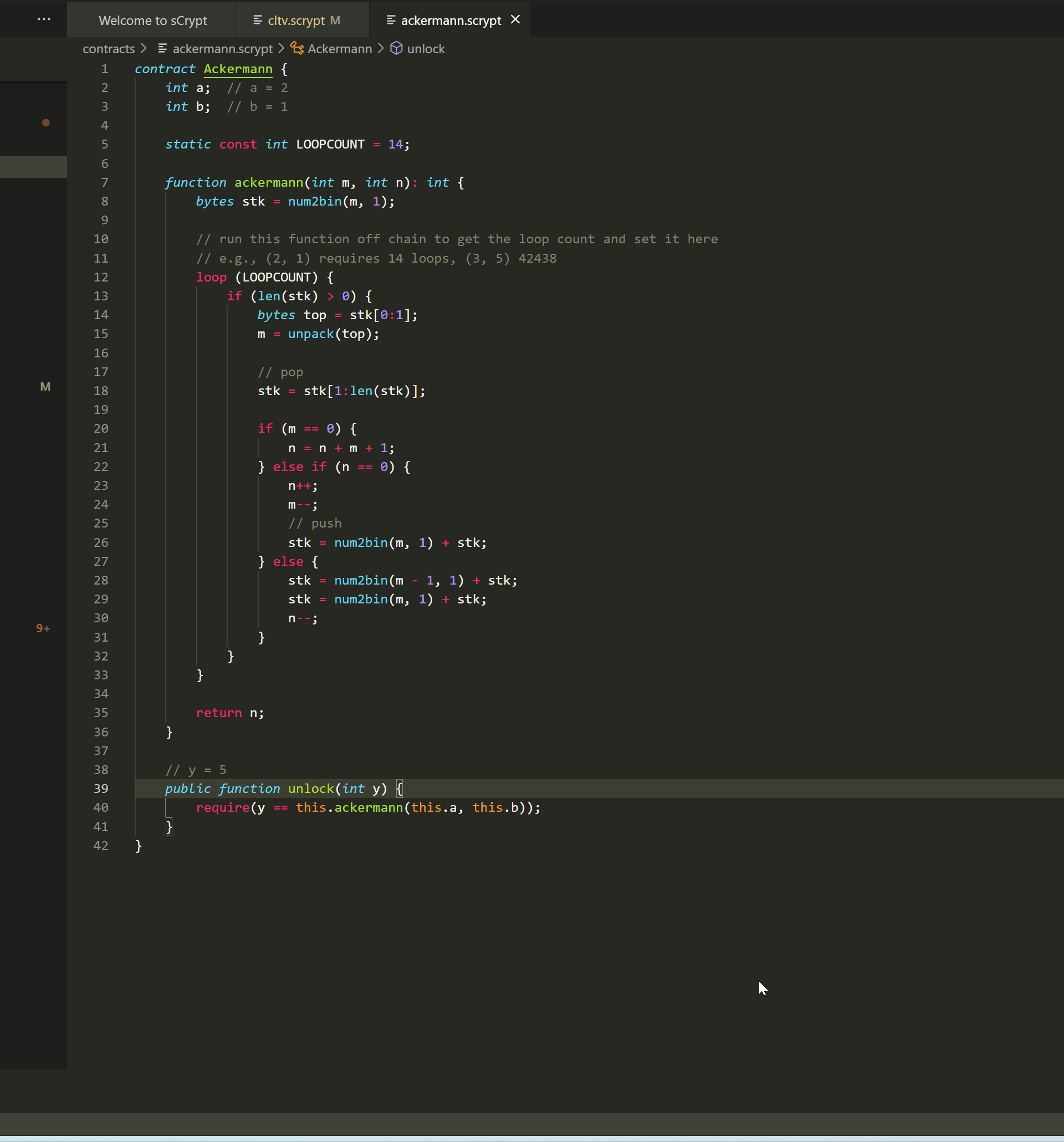
Function Signature Help
After entering the function name, IDE will automatically give relevant prompts about the function signature based on your input.
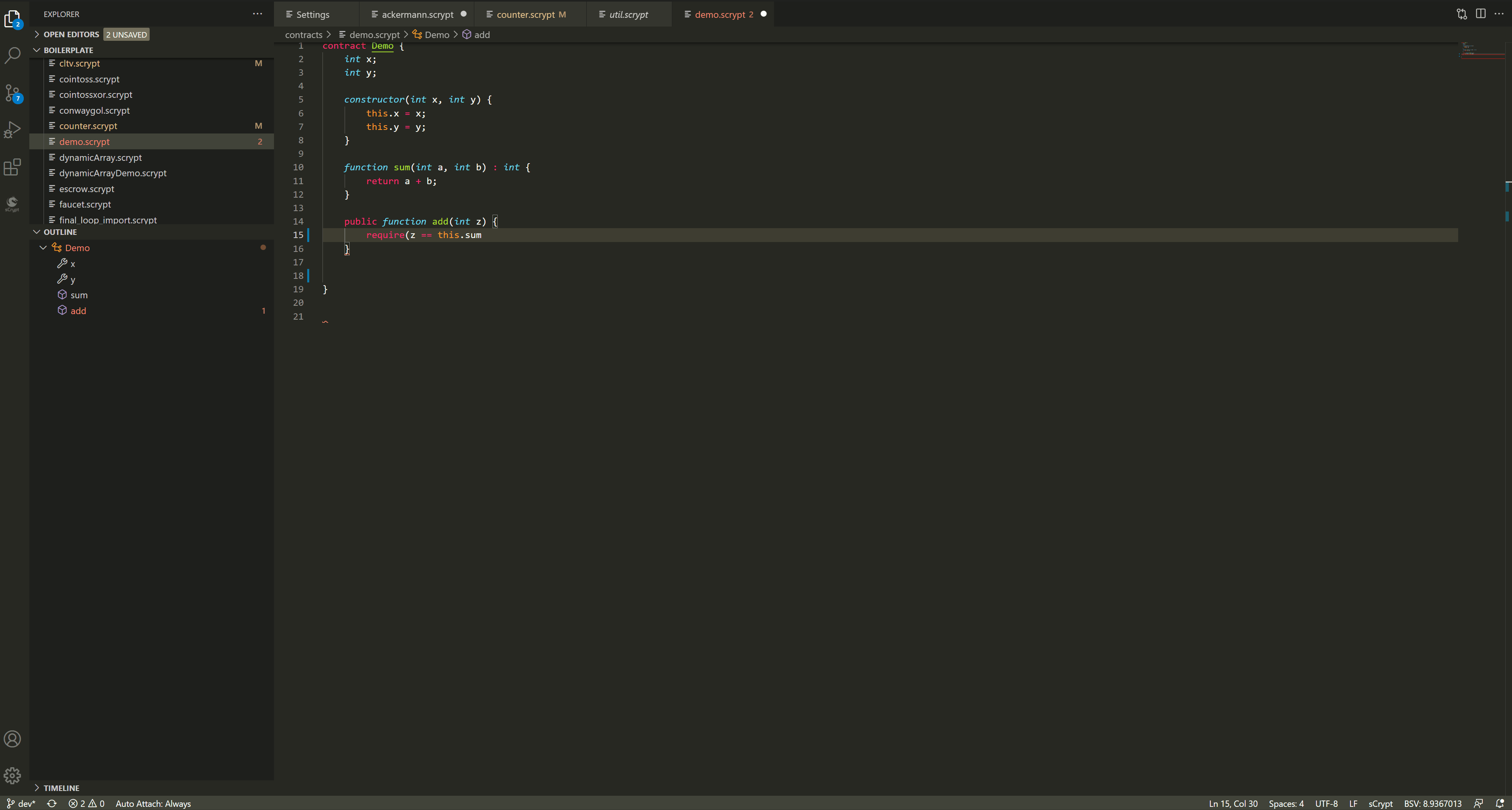
Errors and Warnings
When you are editing code, you may see wavy underlines in different colors: red indicate errors, and yellow warnings. You can quickly identify the problem according to the error message. The error messages of all files are gathered in the PROBLEMS panel. Once errors are fixed, error messages in the PROBLEMS panel will disappear.
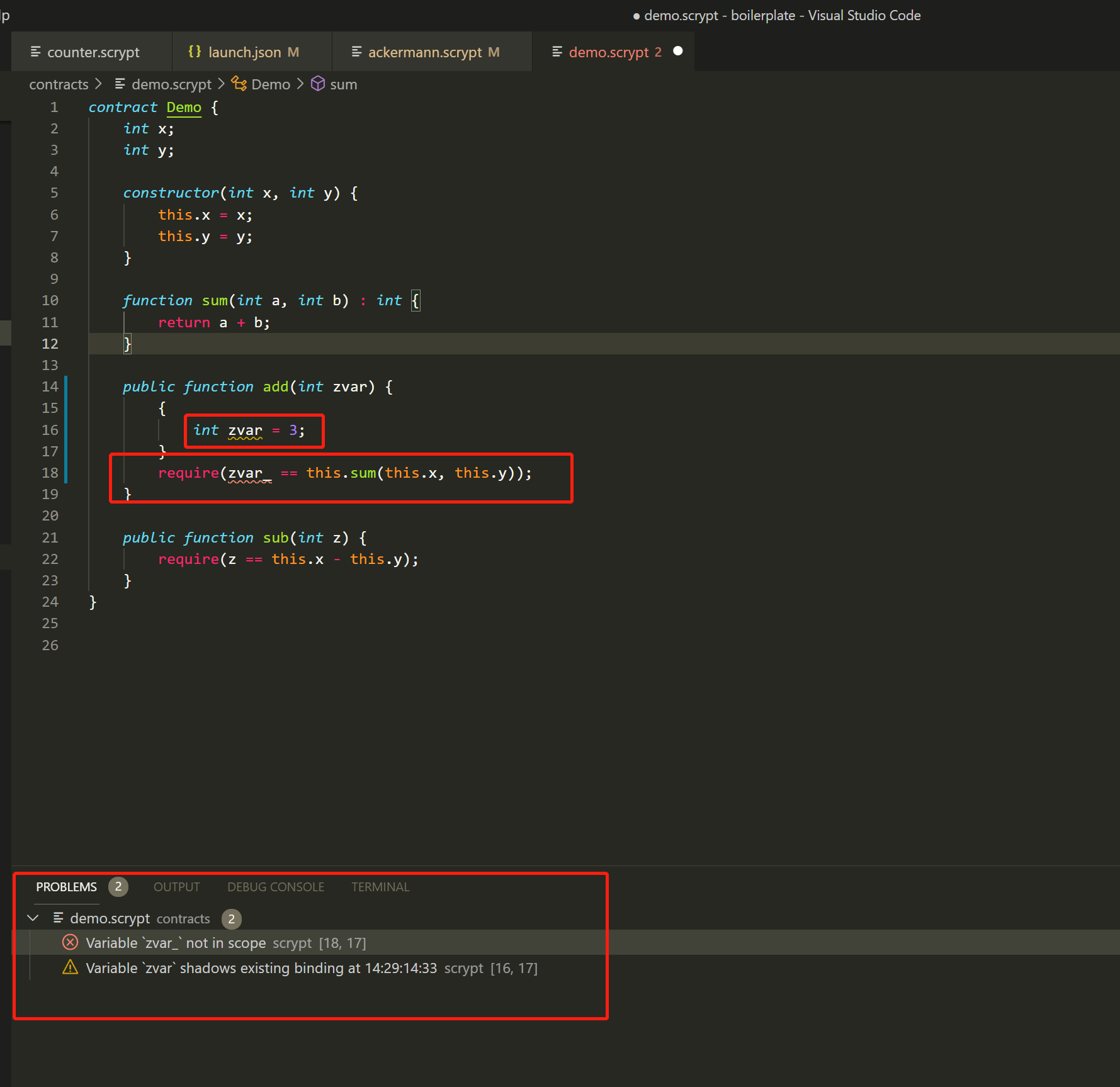
Code Navigation
Rename Symbol
Rename identifiers/symbols in batch, such as contract name, contract properties, local variables, functions, and types.
Place the text cursor on the code symbol to be renamed,
Keyboard: press F2
Mouse: Right click on the code and select Rename Symbol .
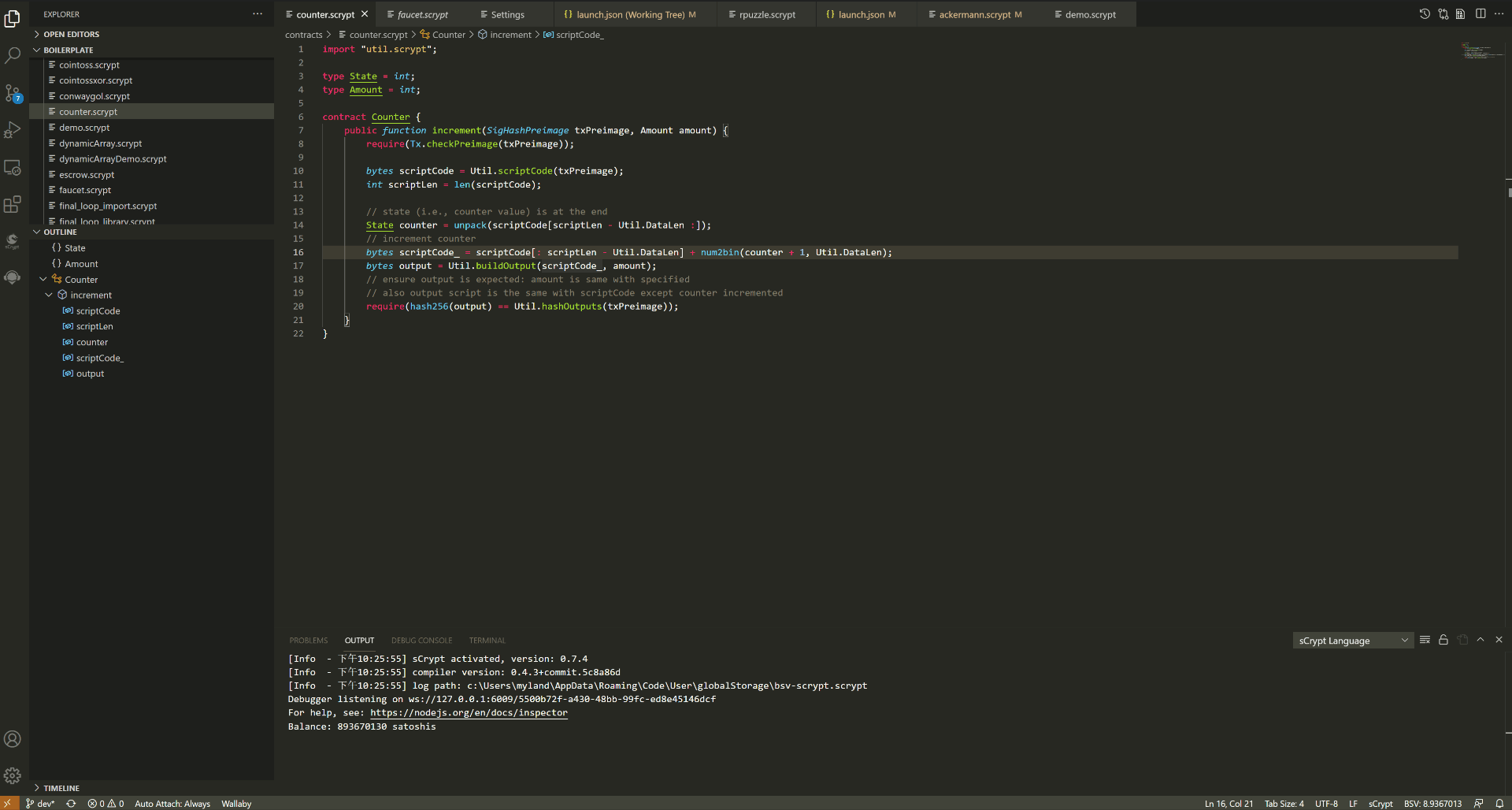
Formatting
Open the code you want to format,
Keyboard: Press Shift + Alt + F
Mouse: Right-click the code and select “Format Document”.
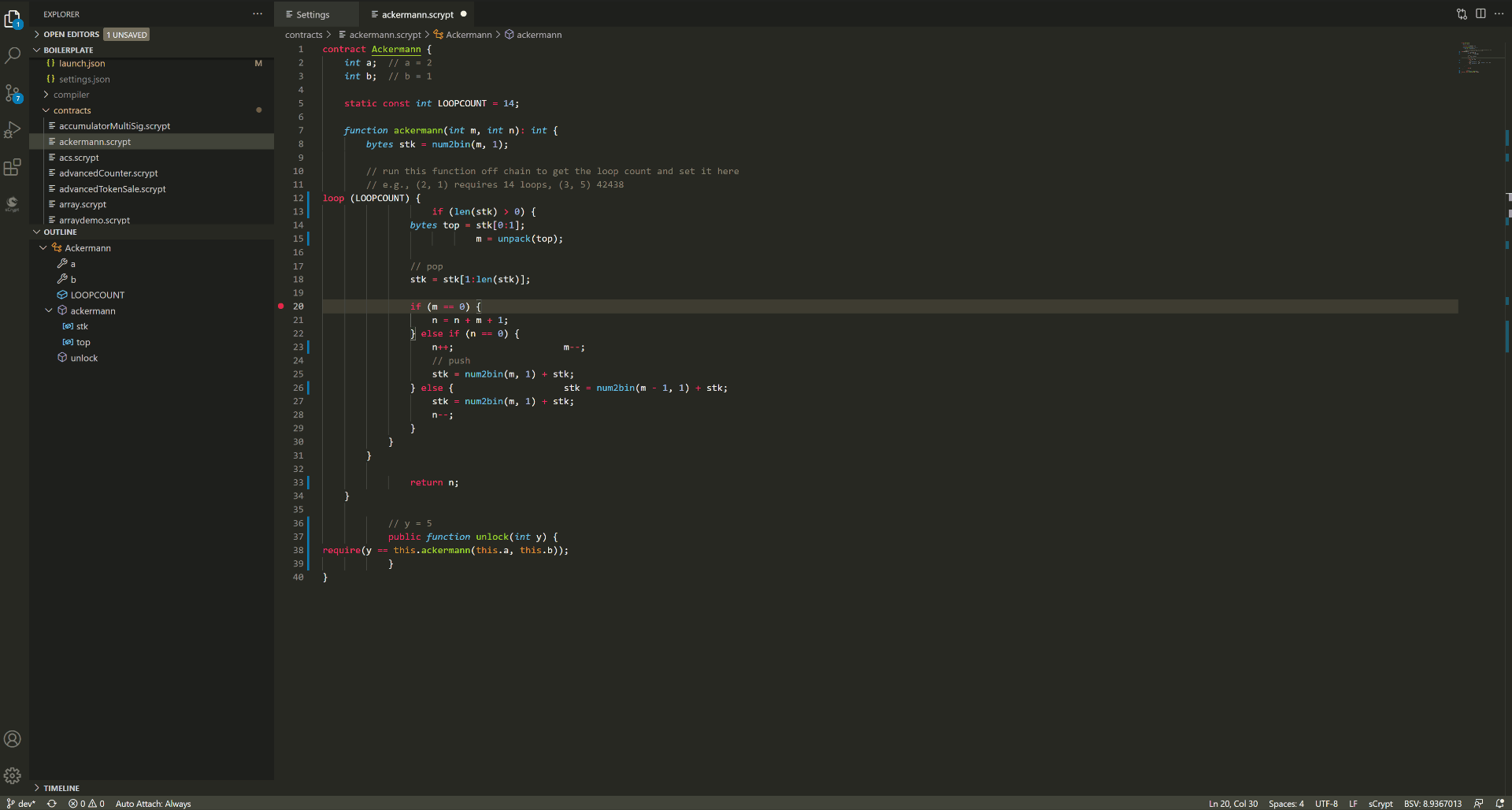
After formatting, if you find that a line of code is too long, you can try to manually break the line and format it. “Format Document” will retain your line-breaking information.
Note
Before formatting, you need to make sure that the code has no syntax errors and can be compiled normally
Highlight unused variables
IDE use tilde to mark variables declared but not referenced